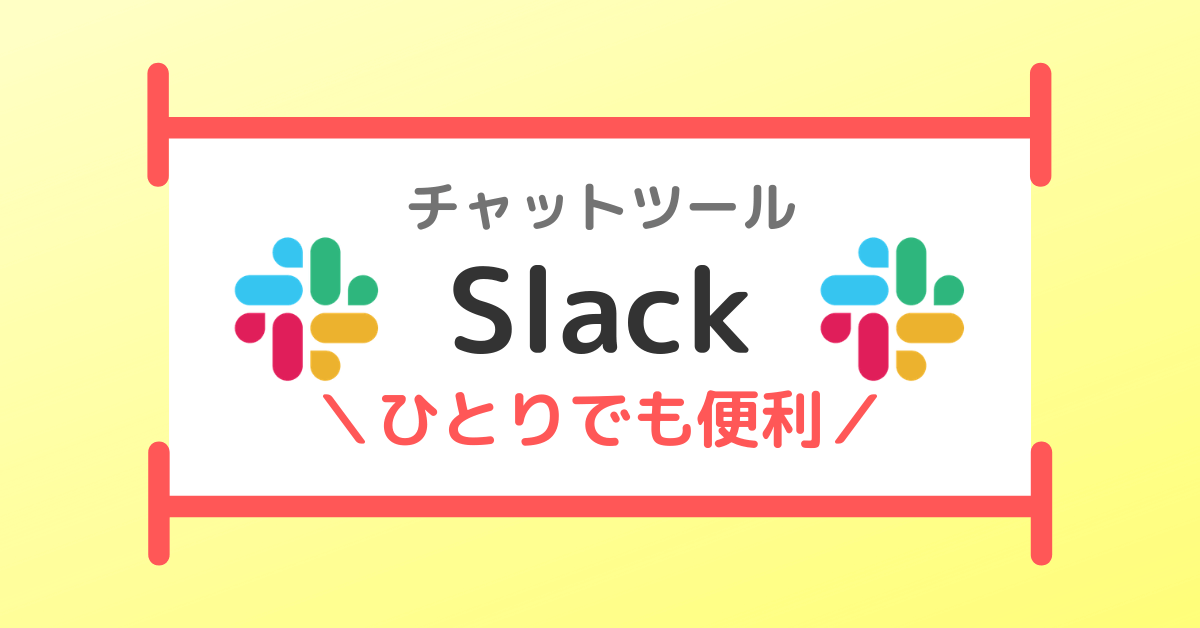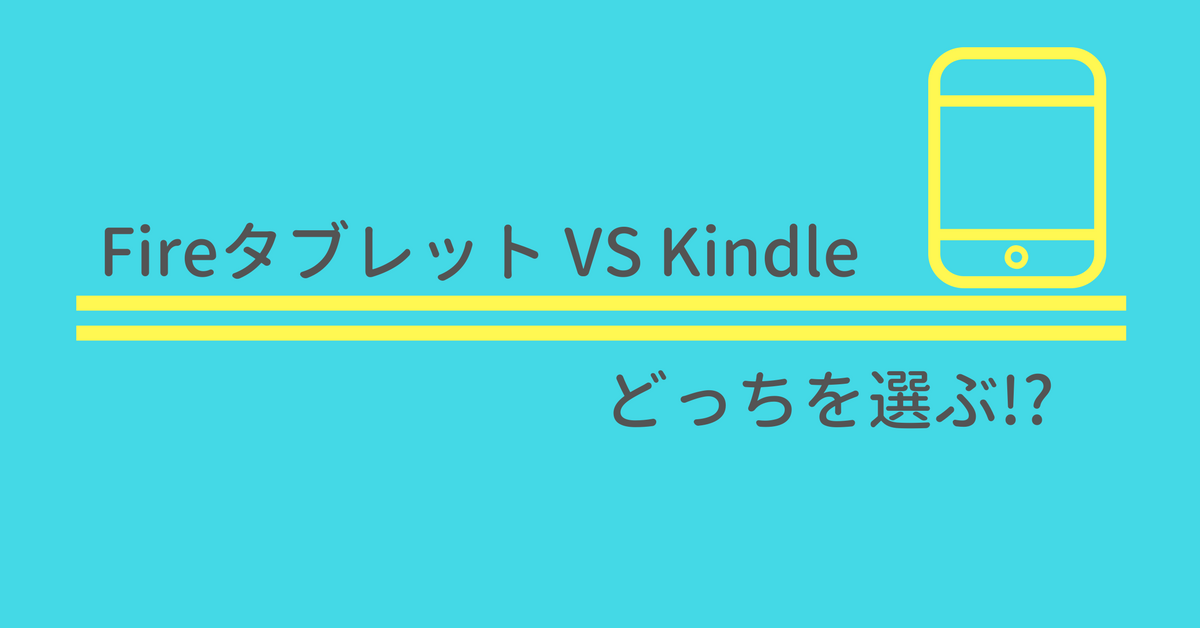この記事には広告を含む場合があります。
記事内で紹介する商品を購入することで、当サイトに売り上げの一部が還元されることがあります。
この記事では、Slackの個人活用をはじめるために必要な設定方法をまとめました。
[voice icon=”https://sunmaru.net/wp-content/uploads/2018/01/man-7.png” name=”” type=”l”]Slackを個人活用したいけど、使い方が少し不安…
[/voice] [voice icon=”https://sunmaru.net/wp-content/uploads/2018/01/woman-8.png” name=”” type=”l”]登録してメッセージを送信するだけでやっとなのに、GoogleカレンダーやRSSと連携なんてできそうにないよ…
[/voice]と、やってみたいと思いつつもお困りの方もいらっしゃるのではないでしょうか…?
ここでは、Slackの概要と詳しい設定方法が書かれたサイトをご紹介します。
使い方を理解して自分好みのSlackにカスタマイズしてみましょう!
便利でより良い暮らしをSlackで!
Slackワークスペースの作成方法
Slackを個人で使うにはひとりだけのワークスペースをつくらなければなりません。
[voice icon=”https://sunmaru.net/wp-content/uploads/2019/02/3maru.png” name=”3まる” type=”l”]ワークスペースは大きなコミュニティ!
普通はワークスペースを会社ごとや組織ごとにひとつ作って使います。
これを一人で使うなんて贅沢ですね!
ワークスペースの作り方は公式サイトに詳しい説明があります。
チャンネル作成方法
チャンネルは、メッセージ・ツール・ファイルを一つに集めてチームで共有する場所です。
[voice icon=”https://sunmaru.net/wp-content/uploads/2019/02/3maru.png” name=”3まる” type=”l”]掲示板集合サイトのジャンル別のトップページやチャットサイトのトップページのようなイメージです!
[/voice]詳しくは公式サイトをチェック!
Slackでは目的別にチャンネルを立ててやりとりをします。
[voice icon=”https://sunmaru.net/wp-content/uploads/2019/02/3maru.png” name=”3まる” type=”l”]一般的には会社・組織のチームやプロジェクトごとにつくられたりします。
ワークスペースに参加している人であれば、必要に応じてチャンネルに出入りできます。
肝心のチャンネルの作り方は公式サイトがわかりやすいです。
チャンネルの説明同様、以下のサイトをご覧ください。
参考までにぼくが一人で使っているSlackのワークスペースのチャンネルは
【効率UP】Slackの活用方法〜個人で使いはじめたら情報管理がとっても楽ちん〜
でご紹介しています。
どういったチャンネルをつくればいいんだろう…
[/voice]とお悩みの方は見てみてください!
スレッドの利用方法
あるテーマでメモをとっていくにはスレッドという機能を使うのが便利です。
[voice icon=”https://sunmaru.net/wp-content/uploads/2019/02/3maru.png” name=”3まる” type=”l”]イメージとしてはネットの掲示板!
とあるメッセージに返信を重ねていきます。
スレットのやり方は公式サイトが丁寧に説明してくれています。
便利な検索方法
情報をまとめるということは探しやすさも重要です。
Slackには検索機能も備えられいてるので、欲しい情報が見つけやすくなっています。
クォーテーションマーク(”〜”)やアスタリスク(〜*)は便利なので覚えておくといいかもしれません。
リアクションの使い方
リアクションはメッセージに対して絵文字で簡単に返事をする機能です。
[voice icon=”https://sunmaru.net/wp-content/uploads/2019/02/3maru.png” name=”3まる” type=”l”]実際にはOKなどの意思表示をしたり、数字の絵文字を使って投票をしたりするために使われたりもします!
[/voice]このリアクションの絵文字にあるチェックボックスマークを使ってToDoや既読を管理するのがSlackを個人利用するときのおすすめの使い方。
絵文字でリアクションする方法は公式サイトがわかりやすいです。
絵文字は自分で追加することもできるので、慣れてきたら用途に合わせてオリジナルの絵文字を追加するのもいいかもですね!
リマインダーの設定方法
[voice icon=”https://sunmaru.net/wp-content/uploads/2018/01/woman-2.png” name=”” type=”l”]RSSから届いた記事を忘れずに読みたい!
[/voice] [voice icon=”https://sunmaru.net/wp-content/uploads/2018/05/man-3.png” name=”” type=”l”]打ち合わせの時間が少しずれた…
[/voice]こんなときに使えるのがリマインダーの機能!
メッセージのメニューから、または『/remind 〜』という風にコマンドとメッセージを送信することでリマインダーを設定することが可能です。
メッセージのメニューからだと細かく設定できないが、コマンドを使えば日時なども指定できます。
コマンドを使って設定するのははじめのうちは難しいかもしれません。
ですが、細かく設定できる分、コマンドの方が便利なので慣れてきたら挑戦してみましょう!
Googleカレンダーとの連携方法
Googleカレンダーに1日の予定を入力しておけば、時間が近づいたときに通知してくれます。
連携のやり方でわかりやすい記事はこちら。
公式サイトでも設定方法が説明されています。
Googleカレンダーとの連携を有効活用するためのカレンダーの入力例は
ライフログをつけよう!Googleカレンダーアプリの予定とログでライフハック
で、記事にしています。
ぜひ参考にしてみてください!
RSSとの連携方法
インターネットの情報を収集する方法としてRSSがあります。
お気に入りのサイトが更新されたら情報が届くアレ。
普通はRSSリーダーなどに届きますが、Slackに届けることもできるんです。
わかりやすい設定方法はこちら。
自動的に読みたい記事がSlackに届くのはとても便利です。
通知も来るし、そのまま読めるし!
もちろん公式サイトもサポートしています。
まとめ:わかれば簡単!ササッと設定してSlackを便利に使おう!
この記事では、Slackの個人活用をはじめるために必要な設定方法をまとめました。
Slackを個人で使うと、情報が1か所にまとまって探しやすくなります。
また、頻繁に1つのアプリにアクセスするので見落としも減ります。
便利に使うためにはいろいろ設定が必要ですが、ここにある情報で十分活用できるようになります。
そこまで難しい設定もないので、ぜひやり方を見ながら設定してみてください。
Slackを使ったことがない方も、これを機に使ってみてはいかがでしょうか!?
以上、ひとりでも働き方改革に取り組む3まる(@3sunmaru)でした!